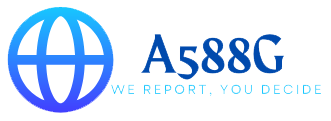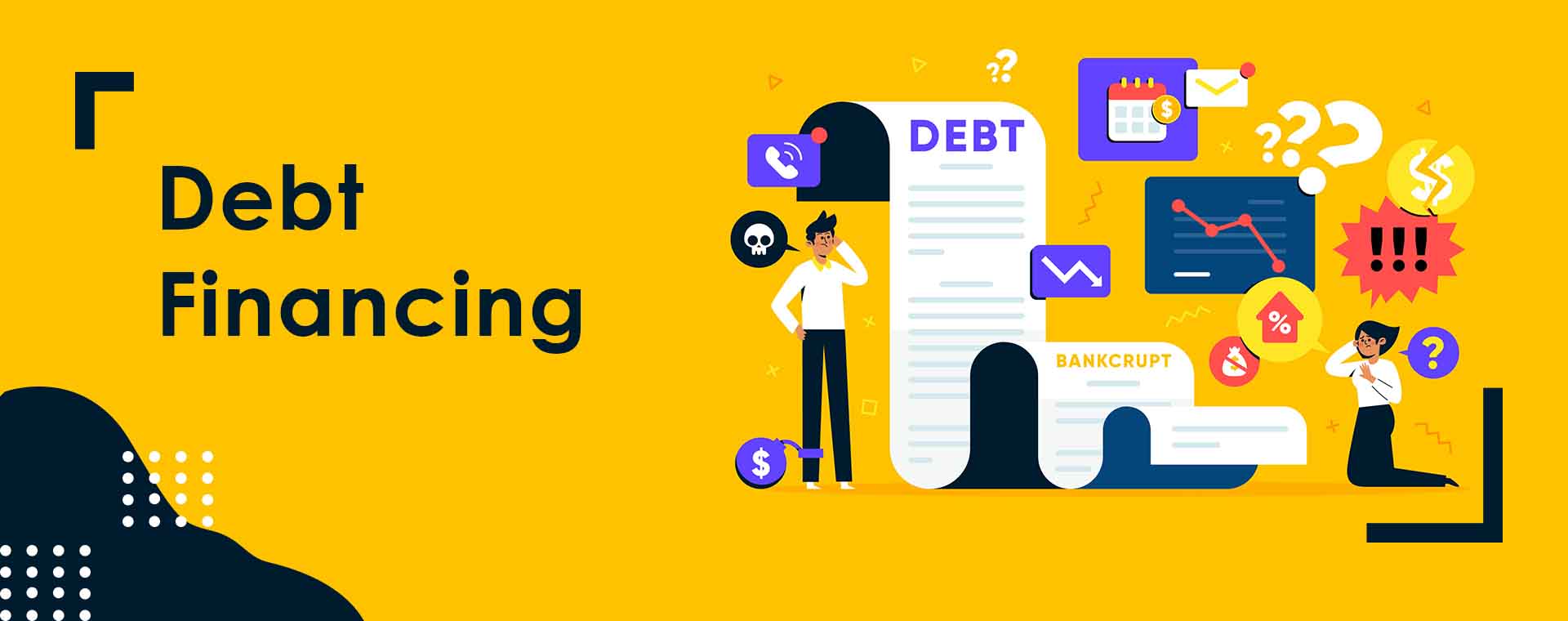Music lovers often find themselves wanting to transfer their favorite tunes from their computer https://www.techme.club/ to their iPhone. Whether it’s for a road trip, workout session, or simply enjoying music on the go, having your favorite tracks readily available on your iPhone is a must. In this guide, we’ll explore various methods to seamlessly transfer music from your computer to your iPhone.
Methods to Transfer Music from Computer to iPhone
Using iTunes
iTunes has been the go-to solution for managing media on Apple devices for years. Here’s how you can use iTunes to transfer music to your iPhone:
- Connecting iPhone to Computer: Start by connecting your iPhone to your computer using a USB cable.
- Syncing Music Library: Open iTunes on your computer and select your iPhone from the device menu. Navigate to the “Music” tab and choose the songs, albums, or playlists you want to transfer. Click “Apply” to sync the selected music to your iPhone.
Using iCloud Music Library
Apple’s iCloud Music Library offers a convenient way to access your music collection across all your devices. Follow these steps to transfer music using iCloud:
- Enabling iCloud Music Library: On your computer, open iTunes and go to “Preferences.” Click on the “General” tab and check the box next to “iCloud Music Library” to enable it.
- Uploading Music to iCloud: Once iCloud Music Library is enabled, your music library will be automatically uploaded to iCloud. On your iPhone, go to “Settings” > “Music” and turn on “iCloud Music Library” to access your music.
Using Third-Party Apps
If you prefer alternative methods, there are several third-party apps available that offer easy music transfer capabilities. Here’s how you can use third-party apps to transfer music:
- Choosing a Reliable App: Research and choose a reputable third-party app from the App Store. Make sure it has positive reviews and offers the features you need for music transfer.
- Transferring Music Files: Install the chosen app on both your computer and iPhone. Follow the app’s instructions to transfer music files from your computer to your iPhone wirelessly or via USB.
Tips for Smooth Music Transfer
To ensure a seamless music transfer experience, consider the following tips:
- Ensure Compatibility of Music Files: Make sure the music files you’re transferring are compatible with your iPhone’s audio formats.
- Keep Both Devices Updated: Keep your computer’s operating system, iTunes, and iPhone software up to date to avoid compatibility issues.
- Check for Available Storage on iPhone: Before transferring music, check your iPhone’s storage capacity to ensure you have enough space for the music files.
Troubleshooting Common Issues
Encountering issues during the music transfer process is not uncommon. Here are some common problems and their solutions:
- Device Not Recognized by iTunes: Try using a different USB cable or USB port on your computer. Restart both your computer and iPhone, then reconnect them.
- Music Not Syncing Properly: Check your iTunes settings to ensure that music syncing is enabled for your iPhone. Restart iTunes and try syncing again.
- Slow Transfer Speed: Transfer large music files during off-peak hours to avoid network congestion. You can also try connecting to a different Wi-Fi network for faster transfer speeds.
Conclusion
In conclusion, transferring music from your computer to your iPhone is essential for enjoying your favorite tunes wherever you go. Whether you prefer using iTunes, iCloud Music Library, or third-party apps, there are multiple methods available to suit your preferences. By following the step-by-step guides and implementing the tips mentioned in this article, you can effortlessly transfer music to your iPhone and enjoy uninterrupted music playback.